 Для перегляду відеоуроку натисніть на мініатюрний екран.
Для перегляду відеоуроку натисніть на мініатюрний екран.
Ви дізнаєтеся:
- Як за допомогою інструментів Healing Brash (Пензель відновлення) і Spot Healing Brush (Точковий пензель відновлення) видаляти дефекти з фотографії.
- Як видаляти великі області за допомогою додаткової функції Content Aware (З урахуванням змісту).
- Чому інструмент Patch (Латка) незамінний при ретуші.
- Що вибрати: Source (Джерело) або Destination (Призначення).
- Як правильно працювати інструментом Red Eye (Червоні очі).
Для чого потрібні відновлюють інструменти
Напевно ви стикалися у своїй практиці з фотографіями, на яких все відмінно вийшло, але ось цей прищик або ці зморшки, або ці вампірські очі - зіпсували весь вид. А дата, встановлена в фотоапараті, завжди відповідала дійсності? Хіба вам не хотілося, дивлячись на фотографію терміново бігти до косметолога? Тепер, косметичний пілінг легко зробити, не виходячи з дому, за допомогою засобів Photoshop.
Цей урок ми присвятимо групі інструментів, які допомагають видаляти дефекти з фотографій. В панелі інструментів клацніть мишкою по піктограмі  Spot Healing Brush (Точковий пензель відновлення). За нею відкриваються ще додаткові, дуже корисні для ретуші інструменти.
Spot Healing Brush (Точковий пензель відновлення). За нею відкриваються ще додаткові, дуже корисні для ретуші інструменти. 

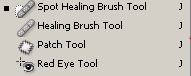
Вивчати ці інструменти ми будемо на прикладі фотографії чудової дівчини Лери. Видалимо з зображення дату, приберемо дефект на шпалерах, зробимо косметичний пілінг особи. Збільште масштаб зображення за допомогою інструменту  Zoom (Масштаб), палітри Navigator (Навігатор) або комбінацією клавіш Ctrl +.
Zoom (Масштаб), палітри Navigator (Навігатор) або комбінацією клавіш Ctrl +.

Фотографія Валерії Ількевич

Healing Brash (Пензель відновлення)
Почнемо з інструменту  Healing Brash (Пензель відновлення). Він дозволяє відновлювати ділянки фотографій за допомогою взятих за зразок відповідних фрагментів. Зразок ми будемо брати, затиснувши клавішу Alt. Курсор змінить вигляд на приціл
Healing Brash (Пензель відновлення). Він дозволяє відновлювати ділянки фотографій за допомогою взятих за зразок відповідних фрагментів. Зразок ми будемо брати, затиснувши клавішу Alt. Курсор змінить вигляд на приціл  . Пріцельтесь їм поруч з місцем дефекту (веснянки, прищики, пил, подряпини ...) Відпустіть клавішу Alt і почніть зафарбовувати проблемні місця. Зафарбовування виконується за допомогою клацань або мазків пензлем. Пікселі зі здорових ділянок будуть передаватися кисті, і лікувати дефекти. Щоб зберегти шум, зерно фотоплівки і текстуру по краях мазка при використанні кисті з розмитими краями, виберіть режим Replace (Замінити). Інструмент Healing Brash (відновлює кисть) краще використовувати при ретуші великих областей.
. Пріцельтесь їм поруч з місцем дефекту (веснянки, прищики, пил, подряпини ...) Відпустіть клавішу Alt і почніть зафарбовувати проблемні місця. Зафарбовування виконується за допомогою клацань або мазків пензлем. Пікселі зі здорових ділянок будуть передаватися кисті, і лікувати дефекти. Щоб зберегти шум, зерно фотоплівки і текстуру по краях мазка при використанні кисті з розмитими краями, виберіть режим Replace (Замінити). Інструмент Healing Brash (відновлює кисть) краще використовувати при ретуші великих областей.

cs5

cs4

cs3
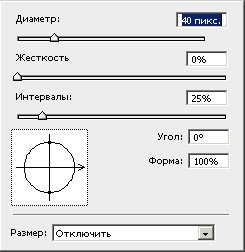 Якщо натиснути правою кнопкою миші, то з'явиться вікно налаштування кисті:
Якщо натиснути правою кнопкою миші, то з'явиться вікно налаштування кисті:
Для обробки подряпин збільште жорсткість. Для роботи з шкірою навпаки - жорсткість слід зменшити, кисть стане з розмитими краями.
Для видалення прищика на обличчі потрібно знайти здоровий ділянку шкіри і, утримуючи клавішу Alt, клацнути лівою кнопкою миші на ньому. В панелі параметрів треба прибрати галочку з пункту Aligned (Вирівнювання), щоб не змішати і здорову область шкіри.
У CS5, натиснувши на значок  штампа в панелі налаштувань інструменту Healing Brash (Пензель відновлення), з'являється палітра Clone Source (Джерело клонування). У попередніх версіях програми можна викликати цю палітру з меню Window (Вікно).
штампа в панелі налаштувань інструменту Healing Brash (Пензель відновлення), з'являється палітра Clone Source (Джерело клонування). У попередніх версіях програми можна викликати цю палітру з меню Window (Вікно).

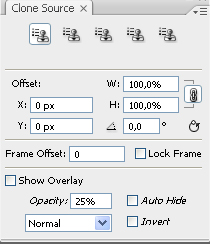
В цьому вікні можна задати 5 зразків для клонування. Задамо зразок для першого штампа (Джерело 1): В панелі параметрів відзначте пункт Sampled (Семпл). Затиснувши клавішу Alt, наведіть курсор на зображення і клацніть лівою кнопкою миші в тому місці, яке потрібно клонувати. Курсор набуде вигляду прицілу, а перший штамп (Джерело 1) буде зберігати інформацію про це зразку. Таким же чином можна задати зразки для інших штампів. У полях введення значень можна змінювати ширину, висоту, масштаб і кут нахилу зразків.
Відзначте галочкою пункт Show Overlay (Показати перекриття) і ви будете бачити, який саме джерело клону в даний момент знаходиться на кінчику пензля.
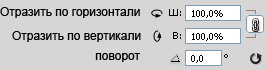 У CS5 з'явилися загнуті стрілочки для відображення зразків по горизонталі і вертикалі.
У CS5 з'явилися загнуті стрілочки для відображення зразків по горизонталі і вертикалі.
Пункт (Відсічений) відзначте галочкою. В іншому випадку рухатися буде все зображення, а не заданий діаметр кисті. Якщо ви вирішили рухати все зображення, наприклад, при використанні Healing Brush (Відновлююча кисть) для видалення зморшок під очима. Знизьте параметр Opacity (Непрозорість), щоб бачити процес накладення здорових ділянок шкіри на зморшки.
Використовуючи цю палітру в процесі роботи, можна легко перемикатися між створеними зразками. При закритті документа всі зразки будуть видалені автоматично.
Spot Healing Brush (Точковий пензель відновлення)
інструмент  Spot Healing Brush (Точковий пензель відновлення) автоматично вибирає зразки пікселів з області навколо ретушіруемого фрагмента. Не потрібно затискати Alt.
Spot Healing Brush (Точковий пензель відновлення) автоматично вибирає зразки пікселів з області навколо ретушіруемого фрагмента. Не потрібно затискати Alt.

панель параметрів CS5 Spot Healing Brush

панель параметрів CS4 Spot Healing Brush

панель параметрів CS3 Spot Healing Brush
Підберіть діаметр кисті трохи більше, ніж сам дефект і клацніть по ньому мишкою.
Proximity Match (Відповідність наближення) - навколо кордону виділення знаходиться область, яка підходить як заплатки для виділеної області. Якщо цей параметр не привів до потрібного результату, скасуйте дана дія (Ctrl + Z) і спробуйте вибрати Create Texture (Створення текстури).
Create Texture (Створення текстури) - з виділеної області створюється текстура для виправлення виділення.
 В налаштуваннях параметрів доступні наступні режими накладення:
В налаштуваннях параметрів доступні наступні режими накладення:
- Normal (Нормальний).
- Replace (Замінити). Для збереження зернистість і шуму в зображенні.
- Multiply (Множення).
- Screen (Освітлення).
- Darken (Затемнення).
- Lighten (Заміна світлим).
- Color (Кольори).
- Luminosity (Яскравість).
Детально про режими накладення ви можете дізнатися з уроків в підручнику. Режимам присвячені шість уроків з докладними прикладами застосування для кожного з режимів!
Функція Content Aware (З урахуванням вмісту) для інструменту Spot Healing Brush (Точковий пензель відновлення)
Content Aware (З урахуванням вмісту). Це нова функція з'явилася в Photoshop CS5.
 Виберіть цей пункт зі списку і проведіть інструментом Spot Healing Brush (Точковий пензель відновлення), не відпускаючи ліву кнопку миші, по тій частині зображення, яку потрібно замінити навколишнім фоном. Для кращого ефекту, трохи зайдіть за межі об'єкта. Таким способом можна видаляти навіть великі області.
Виберіть цей пункт зі списку і проведіть інструментом Spot Healing Brush (Точковий пензель відновлення), не відпускаючи ліву кнопку миші, по тій частині зображення, яку потрібно замінити навколишнім фоном. Для кращого ефекту, трохи зайдіть за межі об'єкта. Таким способом можна видаляти навіть великі області.
Щоб заповнити виділену область фоновим зображенням в CS 5 є й інший спосіб: Виділіть непотрібний об'єкт будь-яким інструментом виділення. Виберіть в меню Edit (Редагування) - Fill (Заливка) або натисніть Shift + F 5. 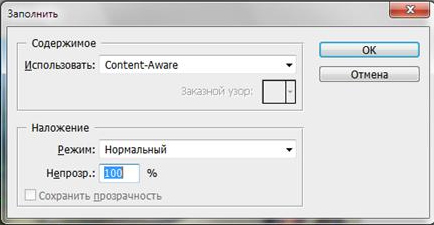 У вікні в розділі Use (Використовувати) виберіть Content Aware (З урахуванням змісту). Об'єкт буде успішно видалений, а його місце займе навколишній фон. Але таке диво виходить не з усіма фотографіями. Ідеально ця функція працює з рівномірно текстурованим фоном. Якщо ж видаляється об'єкт пересічений лініями, то внутрішня частина буде заповнена з браком. Але, озброївшись штампом, латкою або лечащими кистями ці похибки можна легко видалити.
У вікні в розділі Use (Використовувати) виберіть Content Aware (З урахуванням змісту). Об'єкт буде успішно видалений, а його місце займе навколишній фон. Але таке диво виходить не з усіма фотографіями. Ідеально ця функція працює з рівномірно текстурованим фоном. Якщо ж видаляється об'єкт пересічений лініями, то внутрішня частина буде заповнена з браком. Але, озброївшись штампом, латкою або лечащими кистями ці похибки можна легко видалити.
Patch (Латка)
інструмент  Patch (Латка) дозволяє відновлювати в режимі Source (Джерело) виділену область за допомогою пікселів іншій області, а так само клонувати в режимі Destination (Призначення) окремі області зображення.
Patch (Латка) дозволяє відновлювати в режимі Source (Джерело) виділену область за допомогою пікселів іншій області, а так само клонувати в режимі Destination (Призначення) окремі області зображення.


Збільште масштаб зображення (Ctrl +). Виділіть область, яку необхідно підкоригувати, потім на панелі параметрів виберіть Source (Джерело).
Простежте за тим, щоб не було галочки біля пункту Transparent (Прозорий). Якщо цього не зробити, то дефект не прибирається, а замінюється візерунком. Перетягніть виділення на відповідну ділянку зображення, при цьому курсор заплатки зміниться. До речі, область можна виділити до вибору інструменту Patch (Латка). Після завершення руху миші, відпустіть кнопку миші, спочатку виділена область заповниться пікселями зразка. У режимі Source (Джерело) виділяється дефект, потім виділення переміщається на новий фрагмент зображення без дефектів.
У режимі Destination (Призначення) все відбувається з точністю до навпаки. Спочатку виділіть якісний ділянку зображення, а потім, затиснувши ліву кнопку миші, перетягніть межу виділеної області в ту область, на яку слід поставити латочку. При відпуску кнопки миші, виділена область буде заповнена пікселями зразка.
Для корекції виділеної області виконайте одну з таких дій. Утримуючи клавішу Shift, додайте область до існуючої виділеної області. Утримуючи клавішу Alt, виділіть область, яку слід відняти від існуючої виділеної області. Shift + Alt - перетин з виділеною областю.
Червоні очі
Починаючи з версії CS3, в програмі з'явився інструмент  Red Eye (Червоні очі), він видаляє ефект «червоних очей», а також білі і зелені відблиски на фотографіях, знятих зі спалахом. Однак, не завжди вдається досягти бажаного результату з першої спроби.
Red Eye (Червоні очі), він видаляє ефект «червоних очей», а також білі і зелені відблиски на фотографіях, знятих зі спалахом. Однак, не завжди вдається досягти бажаного результату з першої спроби.


 Якщо ви застосуєте інструмент з настройками за замовчуванням до даної фотографії, то разом із зіницею затемна і карі очі. Щоб уникнути цього візьміть інструмент
Якщо ви застосуєте інструмент з настройками за замовчуванням до даної фотографії, то разом із зіницею затемна і карі очі. Щоб уникнути цього візьміть інструмент  овальне виділення і, затиснувши клавішу Alt (щоб виділення було з центру), або Shift + Alt (якщо потрібно отримати рівний коло), виділіть зіницю. Нехай виділення торкається райдужку. Якщо повіку трохи прикриває зіницю, відзначте
овальне виділення і, затиснувши клавішу Alt (щоб виділення було з центру), або Shift + Alt (якщо потрібно отримати рівний коло), виділіть зіницю. Нехай виділення торкається райдужку. Якщо повіку трохи прикриває зіницю, відзначте  Substruct from select (Відняти від виділення) у інструменту
Substruct from select (Відняти від виділення) у інструменту  або
або  і відніміть зайве. Растушуйте виділення: меню Select (Виділення) - Modify (Модифікація) - Feather (розтушовування). Радіус розтушовування 1 ~ 2 пікселя. Потім, я б порадила скопіювати виділення на новий шар (Ctrl + J) або клацніть правою кнопкою миші
і відніміть зайве. Растушуйте виділення: меню Select (Виділення) - Modify (Модифікація) - Feather (розтушовування). Радіус розтушовування 1 ~ 2 пікселя. Потім, я б порадила скопіювати виділення на новий шар (Ctrl + J) або клацніть правою кнопкою миші 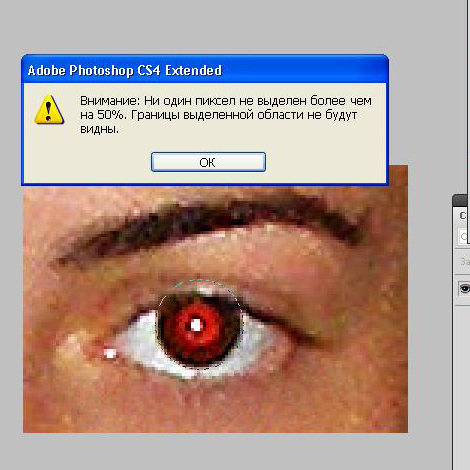 на виділенні і виберіть Layer via copy (Скопіювати на новий шар).
на виділенні і виберіть Layer via copy (Скопіювати на новий шар).
Якщо ви в роботі сталкнулся з попередженням, що жоден піксель не виділено більше ніж на 50%, то, значить, ви задали дуже великий радіус розтушовування (більше, ніж виділення). Значення радіуса растушовкі залежить від розміру виділення і дозволу зображення. Чим менше об'єкт, тим менше повинен бути заданий радіус.
 Тепер, нарешті, можна скористатися інструментом
Тепер, нарешті, можна скористатися інструментом  Red Eye (Червоні очі). У висновку можна поміняти режим накладення цього шару на Multiply (Множення) і якщо зіниця вийшов занадто чорним, можете зменшити значення Opacity (Непрозорість).
Red Eye (Червоні очі). У висновку можна поміняти режим накладення цього шару на Multiply (Множення) і якщо зіниця вийшов занадто чорним, можете зменшити значення Opacity (Непрозорість).
А як же люди видаляли ефект червоного ока до версії Photoshop CS3? Виявляється, існує багато способів зробити це.
1) Наприклад, після того як ви скопіювали виділення на новий шар його можна знебарвити. Меню Image (Зображення) - Adjustments (Корекція) - Desaturate (Знебарвити). Результат виходить занадто світлий, тому його необхідно затемнити. Найпростіше це зробити інструментом Levels (Рівні) - Пересуньте чорний або сірий маркер вправо.
2) Виділіть зіниця будь-яким способом, задайте розтушовування, скопіюйте на новий шар. Виберіть інструмент  Burn (Затемнювач). Чим більше «Експонування», тим більше затемнює інструмент. Починайте водити їм по зіницям з затиснутою лівою клавішею миші і зіниці стануть чорними (можливо, вам доведеться міняти діапазон Підсвічування, Середні тони і Тіні).
Burn (Затемнювач). Чим більше «Експонування», тим більше затемнює інструмент. Починайте водити їм по зіницям з затиснутою лівою клавішею миші і зіниці стануть чорними (можливо, вам доведеться міняти діапазон Підсвічування, Середні тони і Тіні).
3) Є й інші способи, але для сьогоднішнього уроку, думаю, буде досить.
питання:
(правильна відповідь ви можете дізнатися з вікторини в кінці видеоурока):
http://fotiy.com/videouppod/video/7/7_healing_brush.swf
- Для роботи, з яким інструментом потрібно попередньо взяти зразок (за допомогою клавіші Alt)?
- Healing Brash (Пензель відновлення).
- Spot Healing Brush (Точковий пензель відновлення).
- Patch (Латка).
- Red Eye (Червоні очі)
- Вам необхідно клонувати невеликий об'єкт. Як це зробити?
- Вибрати Healing Brash (Пензель відновлення). Відзначити галочкою Source (Джерело).
- Вибрати Spot Healing Brush (Точковий пензель відновлення). Режим Replace (Замінити).
- Вибрати Patch (Латка). Відзначити галочкою Destination (Призначення).
- Вибрати Patch (Латка). Відзначити галочкою Source (Джерело).
- Інструмент Red Eye (Червоні очі) затемнює і райдужну оболонку карих очей, як зберегти колір очей?
- Зменшити вибраний формат зіниці.
- Зменшити параметр Величина затемнення.
- Попередньо створити виділення зіниці.
- Попередньо створити виділення зіниці і скопіювати його на новий шар.
Домашнє завдання:
Ви повинні Увійти або зареєструватися щоб побачити прихований текст.
А дата, встановлена в фотоапараті, завжди відповідала дійсності?Хіба вам не хотілося, дивлячись на фотографію терміново бігти до косметолога?
А як же люди видаляли ефект червоного ока до версії Photoshop CS3?
Як це зробити?
Інструмент Red Eye (Червоні очі) затемнює і райдужну оболонку карих очей, як зберегти колір очей?












